The Manufacturing module is used where you wish to store or make items for sale or distribution.
This is the multi-page printable view of this section. Click here to print.
Manufacturing
- 1: Warehousing and Stores
- 2: Stock
- 3: How to create a stock map
- 4: Works Orders
- 5: Backflushing
- 6: Production Recording
1 - Warehousing and Stores
The warehouse management system is where the set up of Stores (warehouses), locations and bins takes place. The system uses a series of one to many relationships to represent a hierarchical structure - thus a Store can have many Locations, and a Location can have many (optional) Bins.
In addition the system uses a “double entry” method to track stock - such that any movement affects two locations. For instance receipts of goods come “from” a purchase location into a stock location. For this reason some locations can be treated as “No Balance” locations.
Warning
The system requires at least 1 warehouse and 2 location codes to function. If this approach is not taken, little meaningful information will be available and several of the manufacturing functions may not work properly.What You Can Do With uzERP Warehouse Management
- Maintain Location Balances - displays and reports show all balances held in real locations (as opposed to no-balance locations) and can aggregate them.
- Evaluate Stock Balances - balances may be evaluated using item costing data. This allows you to answer questions like, “What is the value of finished goods stock?” or, “How much do we have tied up in inspection?”.
- Maintain Stock Transaction History - every stock transaction is recorded, with its date and time, together with the cost prevailing at the time. This table can be used for a wide variety of historical and audit tasks, as well as extracting inventory movement data for transfer to the accounting system if required.
- Evaluate Stock Transactions - the transaction history table can be evaluated, using the current cost or the cost when the transaction was made. This allows you to answer questions like, “What is the value of WIP issues to date this month?” or, “What is the cost of sales deliveries this week?” These stock transactions and the related cost data can be used to maintain the financial state of your stock.
- Restrict Stock Available For Sale - balance locations may be marked as “Goods-for-sale” locations. uzERP’s Sales Order processing routines will only sell stocks in these accounts.
- Provide An On-Line Bin Card - The transaction history display for each item in the system uses a format similar to a bin card, including historical balances and running totals. This can make uzERP appear reasonably familiar to stores personnel used to manual systems.
2 - Stock
Please see the Stock How To for some answers to common questions.
In some senses the Stock system is the heart of the commercial system if you are a manufacturer or wholesaler as every aspect of the business will be related back to a stock item is some way. The stock system will hold:
- Stock Item details
- Units of measure
- Structures and Operations for manufactured, sub-contracted and kit items
- Stock Item balances across warehouses/locations/bins
- Stock Transactions
- Links to:
- Work Orders, via the stock item itself
- Sales orders, via sales products/productlines
- Purchase orders, via purchase products/productlines
We suggest that a stock map be developed prior to implementation of the system. This will assist in defining the relationships between stores and locations and producing a view of how stock moves between them.
Stock Accuracy
Stock accuracy is of prime importance in running any business that buys, sells or makes products. If your stock records are wrong, then anyone using those stock records for information to support decisions will:
- Make wrong decisions (if the records aren’t known to be wrong)
- Not trust the records and use judgement, not fact
The results of inaccurate stock records are felt in a number of ways:
- Excess stock that needs funding (more than you realise!);
- Shortages that lose business;
- Increased overheads as everybody keeps their own stock records;
- Confusion when stock records disagree (more costs).
No business will maintain a competitive edge with inaccurate stock records. Your target stock accuracy should be 100% in all areas. You should be getting near to this, in the high 90’s, to be confident.
Stock Items
Stock Items are the core of the stock module. The basic information for a stock item is as follows:
- Item Code * - a unique identifier for the stock item
- Alpha Code - a free format code used for analysis
- Uom * - the unit of measure for the item as defined in the UOMs table
- Prod Group * - a product group used for analysis
- Cost Decimals * - the number decimal places to hold costs
- Qty Decimals - if you require whole items set this to 0
- Min Qty/Max Qty - used for replenishment reports
- Tax Rate * - when purchased or sold the tax rate normally used for this item
- Description - a description
- Type Code * - the type code drives certain actions i te manufacturing and stock system such as backflushing and can be used for analysis
- Comp Class * - component class is one of Bought in, Manufactured or Sub-Contracted
- Abc Class * - inventory management classification
- Materials Cost * - if Comp Class is Bought-in this can be entered here
- Batch Size/Lead Time/Ref1/Text1 - optional analysis fields
- Obsolete Date - if this item is marked as obsolete
Items marked * are mandatory.
Cloning Stock Items
Items can be cloned(copied) using the Clone Item action, available on the sidebar when viewing and item. Optionally, other records attached to the item can be copied at the same time.
- Structure
- Operations
- Outside Operations
- Unit of Measure Conversions
- Sales Order Product and Prices (since 1.9)
When cloning the Sales Order Product and prices there a a few things to note:
- only prices that are not specific to a customer are copied
- descriptions on the sales product and prices will match the item being cloned
- the specified start date will be applied to the sales product and price
Stock Transactions
Each movement will generate two transactions (based on double entry) – a “from” and a “to” in line with the warehousing system. Backflusing in the manufacturing system will move stock and generate transactions.
Product Structures
A product structure (BOM) is a list of the components that build a finished item. If each of the components in a structure has a price then the system will automatically build up the cost of those components to make 1 of the finished items. You can build in waste and also cost the labour and machine time to give you a full cost. The system will also maintain it so that every time the price of a part changes (say the cost of rims increases) it will automatically update the cost of all the finished items where the part is used so you always have the latest cost on file for all of the items.
3 - How to create a stock map
When setting up the warehouse management system it is particularly important to create a stock map showing Warehouses and Locations, the Actions that generate the stock movements and how these are to be handled and the movement types between the locations associated with each action.
The terminology used in uzERP is as follows:
| Term | Description |
|---|---|
| Store | A physical warehouse or manufacturing facility |
| Location | Physical OR logical stock location. There can be many locations within a store and they can be designated as balance or ’no-balance’ locations |
| Bin | Sub-divides a Location if required for finer grained physical control |
| Action | Defines an action that is taken that results in a stock movement from one store/location/bin to another - each action must have at least one transfer rule |
| Transfer rules | Define the permitted movements between stores/locations - each transfer rule is associated with an action |
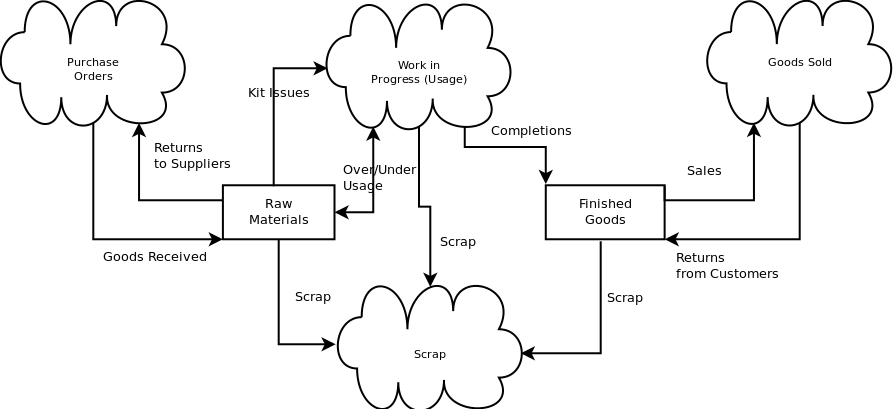
Example Stock Map
uzERP’s stock movement system is a ‘double-entry’ system - each and every stock movements is represented by a pair of transactions - there must be a “From” and a “To” component. This means that there has to be some way to represent locations that are ‘outside’ of the physical stock system. This is what ’no-balance’ locations are for.
The boxes in the diagram represent Stock Locations that are designated as ‘balance locations’ i.e. they hold real stock. These may be physical locations for example ‘Raw Material stores’, or logical locations, say ‘Goods awaiting inspection’. For these, a stock balance is meaningful and is held by the system in the balances table. The ‘clouds’ are no-balance locations, which don’t have balances held, but represent logical locations where stock is moved to or from.
The individual warehouse Transfer Rules are represented by arrows between the locations and the Actions these rules are associated with are shown by the labels. You will notice that some Actions are associated with only one Transfer Rule, while others connected to several. For example, goods are received from a no-balance location called Purchase Orders into a balance location for Raw Materials.
Once the stock map is completed you can then go through the process of adding the locations and actions to the system via the Setup -> Manufacturing Setup -> Stock Actions routines.
4 - Works Orders
Works orders are used to drive the manufacturing process and are crucial to the demand planning and shop floor data capture parts of the system. Works order information can be accessed from the Manufacturing -> Works Orders menu option. The Manufacturing module home page has the following uzLETs for managing works orders
- Print Works Orders
- Book Production and Issues/Returns
- Backflush Errors
The stages of a Works Order
Orders go through several stages denoted by the status indicator:
- New - The order has been entered onto the system but is not yet finalised. At this stage no bookings can be made to the order but it shows up in all of the demand and requirement reports.
- Released - The order is available for document printing and will appear in the open order uzLETs.. Materials can be reserved against orders with a released status and but work has not yet started as no production has been booked.
- Open - Production has been booked to the order or materials issued or reserved. The order is ‘in progress’.
- Complete - The order is completed.
Adding a Works Order
The menu option Manufacturing -> Works Orders -> Add Works Order takes you straight to the form and following information is required to add a works order:
- Stock Item - all manufactured items are shown in the drop down.
- UoM - the unit of measure for this works order. This will default to the usual unit for the item although alternative UoMs may be used where ther is a conversion factor in place.
- Data Sheet - If a data sheet is to be issued with the works order.
- Order Qty - how many units are required.
- Required By - when the works order is due to be completed.
- Project - if the works order is related to a project it may be selected here.
- Text1, Text2, Text3 - free format text.
- Order No, Order Line - a sales order or customer order and the line to which this order relates.
- Documentation - any documentation required.
A works order is added with a status ‘New’.
Managing a Works Order
There are various actions for managing Works Orders that have been entered. When the works order is selected from the collection the following sidebar actions are available
- Edit
- Review Material
- Review Resources
- Force Complete
- Issues
- Returns
- Book Production
- Reset Status
In addition there is a ‘show related’ option to view all transactions against the order.
Booking Production
Production against a works order is booked by using the Book Production uzLET.
Shop Floor Loading
5 - Backflushing
Backflush refers to a special type of stock transaction. When backflushing is in use, uzERP can be made to assume that raw materials or components have been used because a particular action in the stock system has taken place. This assumption is based on the product structure for the item being produced.
The reasons for wanting to use backflushing vary. In process-flow or JIT production environments it is often the most cost-effective way to provide records of raw material or component consumption. This way material costs can be attributed to products made on a particular works order. Installations like this usually have excellent procedures and quality control and can rely upon actual events following plans.
Within uzERP backflushing can also be used as a way of tracking consumption or free-issued materials at sub-contractors by moving the assumed consumption on receipt of the goods.
Beware of backflushing simply to save stores time, or if there are not enough stores personnel to perform all the necessary transactions. A system like uzERP will only perform if events in the system actually line up with events on the ground and backflushing will magnify this issue - when the system is asked to make assumptions like this it is doubly important that data is accurate and the assumptions are valid.
Batched, serialised or bin controlled components cannot be backflushed because uzERP cannot tell which batch was issued, or which bin stock was taken from.
Set Up for Backflushing
In order for backflushing to work there must be a backflush action set up that details the movement required for the raw materials or components on completion of the stock item being produced - whether or not backflushing is used is determined by the type code of the item being produced or received.
This means that a type code must be set up where there are different actions, perhaps where there are both manufactured and sub-contracted parts.
Backflush Errors
In the event of an error, when uzERP can’t find enough stock to make a backflush issue, an ‘unresolved’ movement is created. There is a uzLET on the default manufacturing sceen which shows that there is a problem, which is shown below:
{{:backflusherrors.png|750}}
Clicking on the link will take you to the transaction where the problem can be resolved.
{{:backflushresolve.png|}}
A regular audit of backflushes should be carried out by using the stock transaction view and searcing for unresolved stock transactions.
6 - Production Recording
This part of the manufacturing module allows you to collect performance data related to shop floor operations. You are able to set up